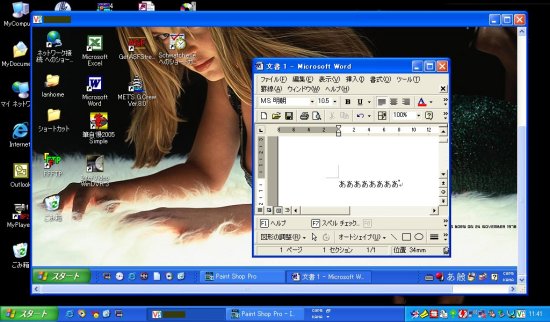Windows Update などから、.NET Framework 1.1 をインストールすると、「ようこそ」画面に ASP.NET Machine A... というユーザーが表示されるようになります。また、ユーザーを 1 人だけしか定義していないために自動ログオンしているコンピュータは自動ログオンしなくなります。
ASP.NET Machine A... (ASP.NET Machine Account) は、ASP.NET のワーカープロセス (aspnet_wp.exe) 用のアカウントですが、通常はこのアカウントで対話的ログオンを行う用件はないため、以下の手順で「ようこそ」画面などから非表示にすることができます。
1.[スタート]−[ファイル名を指定して実行] からregedit を起動します。
2.HKEY_LOCAL_MACHINE\SOFTWARE\Microsoft\WindowsNT\CurrentVersion\Winlogon\SpecialAccounts\UserList を開きます。
3.[編集]−[新規]−[DWORD 値] から、ASPNET 値を作成します。
4.ASPNET 値をダブルクリックし、データに 10進数で 65536 と入力して「OK」します。
|